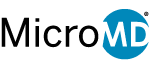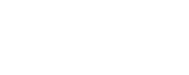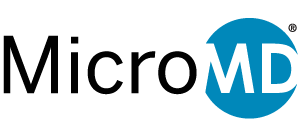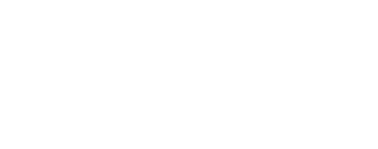Q3 2018: MicroMD PM & EMR Tips and Tricks
There are so many interesting tricks when using any software program, and MicroMD is no exception. Some of the following useful tips could help save you time and improve your financial bottom line.
Tip #1
View Future Appointments
When scheduling an appointment, MicroMD will automatically check if the patient has a future appointment scheduled and change the background on the Appt. History icon to yellow and flash the words “Future Appts. Exist” in red under the icon.
Simply click the icon to view the list of appointments for the patient’s account.
Tip #2
Move Provider Appointments
The Move Provider Appointment allows practices to move all of the appointments in a provider’s day to another provider in the practice for the same date and times.
The original provider’s entire schedule appears in the window. Users can choose another provider’s schedule from the Move To drop down, click Select All and then Move Appt. A warning window will appear. Click yes and all appointments will move to the selected provider’s schedule. If there is a conflict, the appointment or appointments not moved will change to red and hovering over the arrow at the end of the appointment row, will indicate why. Click Close and all appointments will move except those with conflicts.
Users can also choose to Print the list, or move them to the Clipboard and reschedule as time permits.
Tip #1
Descriptor Manager and Master Descriptor List
EMR users can manage descriptor preferences for the practice through the Descriptor Manager. This tool is available for those user with the edit master descriptor list and/or manage item descriptor sets functions in the EMR Manager. This allows a user to add, delete, modify, and identify the type of control used for descriptor values overall or to set specific descriptors for a selected item. Remember that changes made in this module affect all users in the practice.
The Master Descriptor List now has the ability to use Radio Buttons or Checkboxes.
Tip #2
Forward Lab Results and View Grouped Test Results
If a lab result needs to be forwarded to another provider to view, or to a nurse or medical assistant to address, the forward result button can be used. The forward result window allows a user to select who they want the result to go to. Users can add a subject, and add a note with additional comments or instructions.
Also, users can now View Grouped test results at one time instead of going into each test result separately. This can be done from the desktop or within a patients chart.