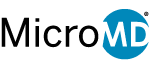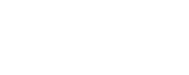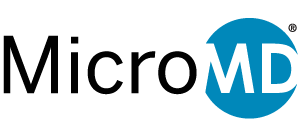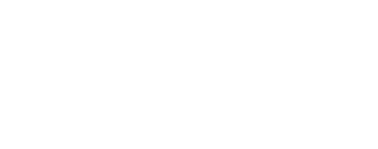Q2 2018: MicroMD PM & EMR Tips and Tricks
There are so many interesting tricks when using any software program, and MicroMD is no exception. Some of the following useful tips could help save you time and improve your financial bottom line.
Tip#1
Insurance Plan Edits
Did you know that you can set edits on Plans for Policy Numbers so that staff is capturing accurate data?
Under > Maint > Plan you would Search for you Plan and Open to the Plan Detail.

Click on Plan Edits in the Left Task Pane to access the Validation Information Box
In the Validation Information window you can set that Plan’s Policy Number requirements.
Tip#2
Shortcut Options in Claims Processing
Right-click functionality on claims in Claims Processing – EB or in Claims Processing – Paper has been added. When accessed a shortcut menu with options to Open Patient Detail and Open Patient Claim, making it convenient to obtain the information needed efficiently.
Tip #1
Printing and Encounter Report
If you are trying to print Encounter Reports and they will not print out we have added a User Preference to allow for the PCLM Print Driver to work with the software.
To activate this setting please go to > Tools > User Preferences > Miscellaneous
You will see a Dropdown next to Use PCLM Printer Driver. Please select Yes from the dropdown.
Tip #2
Patient Education “I” Icon
To meet meaningful use or promoting interoperability requirements (formerly advancing care information) a practice needs to pay close attention to the Patient Education (i) Icon. The numerator is now looking at the number of patients in the denominator who were provided electronic access to patient-specific educational resources using clinically relevant information identified from CEHRT during the performance period. Below is how MicroMD defines this information:
- Clinically relevant patient education is available in the following encounter areas: assessment, medication, problem list and labs.
- You can also give patient education from within an encounter by clicking the administration tab in the encounter ribbon > patient education > select the appropriate educational material with the (i) icon.
- The education must be published via the patient portal, this is done from portal updates.
Example: In an encounter from the Assessment step, highlight the assessment > click the (i) icon > patient education > select the assessment that has the (i) icon next to it.