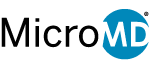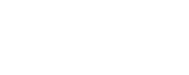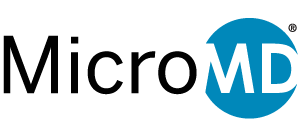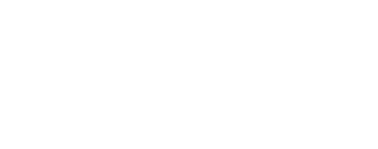Q1 2020: MicroMD PM & EMR Tips and Tricks
There are so many interesting tricks when using any software program, and MicroMD is no exception. Some of the following useful tips could help save you time and improve your financial bottom line.
What do you do when you have created your statement file and discover the statement company never got your file?
Do you have to create your statement file all over again? What if you have updated your patient messages and you are using cycle billing? Now what do you do?
Don’t panic. First ask yourself this question, “Did I get any errors after I hit print to create the file?”
If the answer is no then all you should have to do is hit the send file icon again.
You see once you create the file it is put into the database path and remains there. It stays in the database path until the next time you overwrite it with a new file.
If you hit send a second time and the file still does not arrive at its’ destination or you got errors while the file was getting created then it is time to call support.
Remember PRINT creates the file. You don’t want that. SEND is what you want to send the file that is still sitting there.
- Did you know that you can make E-Prescribing easier by utilizing the Dosage Manager to set up common dosages? In order to access this useful tool within MicroMD EMR go to Tools>Dosage Manager. **Note you must have the role as Physician, Nurse Practitioner, Physician Assistant, or Non-Physician Care Giver in order to access the Dosage Manager within MicroMD EMR.
- From the Dosage Manager you can either create a common list of dosages that are specific to the medication type (IE: tablets, capsules, caplets, etc.) or dosages that are for a specific medication.
- In order to create a common dosage without the specific medication, within the dosage manager, select the common list radio button and Click Add.
- When the Medication Formula window opens Click the Sig button on the right hand corner
- Once the Sig window opens complete the dosage instructions, and click Ok
- Complete the dispense information and Click Ok
- You will repeat these same steps for specific medications, however you will need to add the medication in the top of the Medication Formula window and then proceed to add the specific dosage information.
- Below is an example of what your dosage instructions will look like within the prescription pad.