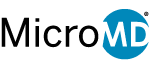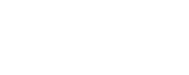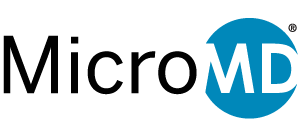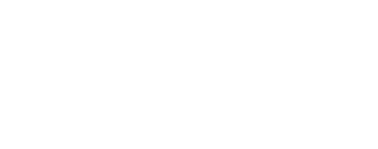Q3 2017: MicroMD PM & EMR Tips and Tricks
There are so many interesting tricks when using any software program, and MicroMD is no exception. Some of the following useful tips could help save you time and improve your financial bottom line.
New Floating Toolbar Icon
In PM, there is a new indicator icon for the patient’s Chronic Care Management status in the Floating Toolbar. This icon ( ), when mousing over it, displays the patient’s enrollment status in Chronic Care Management. If the icon appears grayed out (
), the patient is not enrolled in Chronic Care Management.
In addition to the Floating Toolbar icon, the Patient Detail window contains the patient’s status in your practice’s Chronic Care Management program. For those with MicroMD PM + EMR, the new CCM Patient checkbox automatically populates from the EMR, and cannot be edited. For those practices with only MicroMD PM, a check mark can be placed here if the patient is enrolled in your Chronic Care Management program. When generating certain PM reports, it can be grouped by patients enrolled in the program. The system uses this checkbox to know who those patients are. Procedure code 99490 must be added to PM if not all ready present along with the corresponding fee.
New Fields on the Patient Detail Window
In version 13.5, there are several new fields on the Patient Details window. Required for the Cancer Registry Export needed for certification, you can add the patient’s state of birth, their country of birth, their name at birth and more.
- Clicking the new Address and Birth History icon, MicroMD PM displays the Address and Birth History window. Here the patient’s Birth State and their Birth Country can be entered if applicable, along with current and past addresses.
- MicroMD includes an area to record the patient’s original birth name.
- MicroMD allows for the inclusion of the industry of the patient’s current occupation. Simply click the Industry icon and select the appropriate business area.
- Clicking the Employment Dates icon allows for the entering of dates that the patient started at their current employer, as well as when they stopped working at the current employer.
Documenting Health Concerns in Patient Chart
The new Health Concerns section of the patient’s chart allows you to record all concerns about the patient’s health and set up a Care Plan to address those concerns. These could include your own concerns, the patient’s concerns, or the concerns of another Provider. For a full run down of how this all functions please refer to the MicroMD EMR 13.5 Update Guide.
To access the new section you would go to your Desktop –Patient Care –Health Concerns. Under the Patient Details Filter you would then choose the patient you want to add health concerns to.
When clicking on the Add button you will then have the window below appear to add any Health Concerns.
You can also add this information within the Patient’s chart by going to the Medical Information tab –Health Maintenance –Health Concerns.
New Chronic Care Management Feature
The new Chronic Care Management (CCM) feature in MicroMD EMR allows practices to record non-office visit interactions in the patient’s chart for those patients with two or more chronic conditions, and then bill for them when the cumulative time reaches 20 minutes in a calendar month. The Care Team can record this information from a single dashboard on their individual Desktop in the EMR (under the Patient Care button), without needing to create encounters and open the patient charts.
Chronic Care Management is mostly for Medicare patients; however, some private insurance companies allow you to bill non-face-to-face time with the patient. Please check with the insurance companies.
NOTE: To enroll patients in Chronic Care Management in MicroMD EMR, the patient must have two or more chronic conditions listed in their chart in the Problem List (under Medical tab) or Risk Profile (under Health Maintenance)
Setting Up Chronic Care Management for Your Practice
To begin utilizing this new module there is some minimal setup. Please reference the MicroMD EMR Version 13.5 Update Guide, Chapter 1, page 1.2 regarding detailed steps on how to set up users to view Chronic Care Management from the Desktop or within a patients chart.